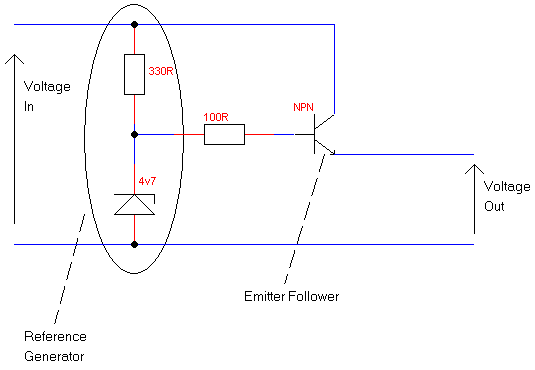 You
may add the following annotations: text, lines, rectangles, ellipses
and arcs. All these objects will be ignored by the special tools.
You
may add the following annotations: text, lines, rectangles, ellipses
and arcs. All these objects will be ignored by the special tools.Adding Text and Annotations
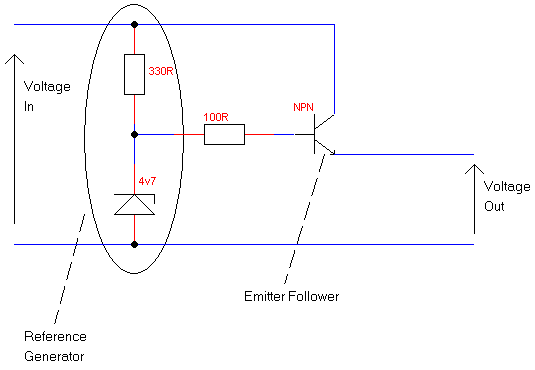 You
may add the following annotations: text, lines, rectangles, ellipses
and arcs. All these objects will be ignored by the special tools.
You
may add the following annotations: text, lines, rectangles, ellipses
and arcs. All these objects will be ignored by the special tools.
Annotations may cross wires, symbols and junctions without affecting them. How these objects are used is completely up to you.
Drawing rectangles and ellipses
New for TinyCAD 1.80.00 is that these objects can now be filled, and TinyCAD now uses the Windows' default colour selection dialogue which gives you access to all of the colours.
To draw a rectangle or ellipse, select the correct tool in the annotation toolbar, and then drag out the outline of the shape with the left hand mouse button. When you release the mouse button the shape will be selected, ready for repositioning if required.
The shapes can be edited by selecting them, by clicking on them and then using the handles to move and resize the shape.
You may also select the styles of the lines and the fill colour by using the tool dialogue, normally displayed in the top right hand corner of the drawing.
Drawing Polygons & Polylines
A polyline is a set of connected lines, all of which have to be the same width and colour. A polygon is a closed set of connected lines, which is filled.
To draw either a polygon or polyline first select the tool in the annotation toolbar. Then draw the shape by clicking with the left hand mouse button to place each corner of the shape. When you have finished place the last corner by either double-clicking or by using the right-click context menu.
When finished, the shape will be selected ready for editing. You may select a fill for the shape and select the line style using the tool dialogue normally displayed in the top right hand corner of the drawing. When filling an open polyline, an additional line will be added, from the end point to the start point, closing the loop and creating a closed set of lines, a polygon.
You may add arc'ed segments to the outline of the shape by either using the tool dialogue, or by using the right-click context menu.
Editing Polygons and Polylines
Once placed the polygon or polyline can:
Be resized as a complete shape
have any of the corners moved
have a new corner added
have a corner deleted
have a side changed from straight to arc'ed
Resize and move the polygon or polyline using the handles displayed once the shape is selected.
To add a corner, right click on the location you wish to add the corner and select new handle from the menu.
To remove a corner, right click on the handle of the corner you wish to remove and select delete handle.
To change a line from straight to arc'ed or back again, right click on the line you wish to change and select one of the arc options from the menu.
Changing the drawing order
If one of your annotations is obscured by another then right-click on it and use the “Z-Order” menu to bring it the top of the drawing order or send it back behind all other annotations.